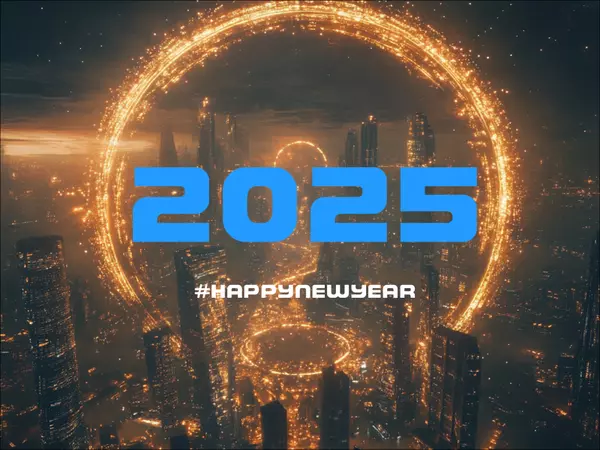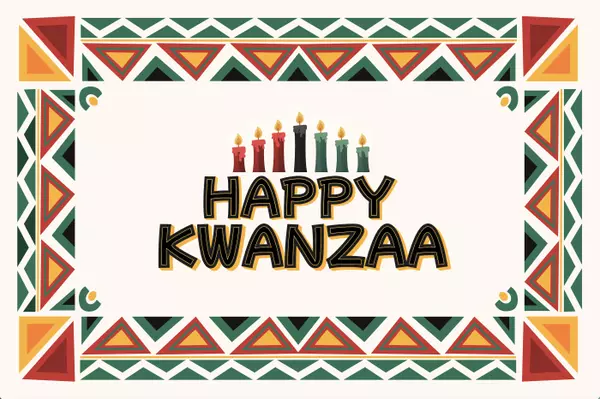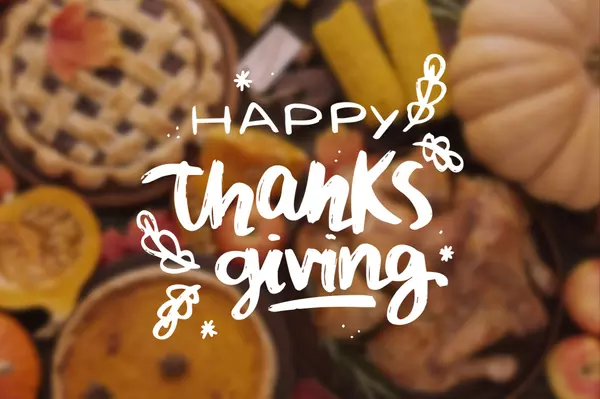How to Use Microsoft Teams

Microsoft Teams is a collaboration platform developed by Microsoft. It allows individuals and teams to communicate, collaborate, and work together in real-time. Teams offer a wide range of features to enhance productivity and streamline communication.

Key Features of Microsoft Teams
- Chat: Teams provide a chat feature for one-on-one or group conversations. You can send text messages, emojis, GIFs, and even share files within the chat.
- Channels: Within a team, you can create channels for different topics or projects. Channels serve as dedicated spaces for team members to discuss and collaborate on specific subjects.
- Video Meetings: Teams allow you to schedule and join audio and video meetings. You can have face-to-face conversations, share screens, and collaborate in real time with teammates.
- File Sharing: Teams enable easy file sharing within channels or chats. You can upload, share, and collaborate on files, ensuring everyone has access to the necessary documents.
- Collaboration Tools: Teams integrates with various Microsoft Office tools like Word, Excel, PowerPoint, and OneNote. This allows you to co-author documents, edit files simultaneously, and collaborate seamlessly.
- Apps and Integrations: Teams offers a wide range of apps and integrations to enhance productivity and bring external tools into the platform. You can integrate apps like Trello, Asana, and more to streamline workflows.
- Notifications and Activity Feed: Teams keep you updated with notifications for new messages, mentions, and activity within your teams and channels. The activity feed provides a summary of recent activities and mentions.
- Mobile and Desktop Apps: Microsoft Teams is available as a desktop application for Windows and Mac, as well as mobile apps for iOS and Android devices. This ensures you can stay connected and collaborate on the go.
- Security and Compliance: Teams prioritize security and compliance. It offers features like data encryption, multi-factor authentication, and compliance with various industry standards.
These are just a few highlights of what Microsoft Teams has to offer. It's a versatile platform that can be customized to fit the specific needs of your team or organization.
How to Use Microsoft Teams
Microsoft Teams is a powerful collaboration tool that allows you to chat, video call, share files, and collaborate with your colleagues or friends.
To Get You Started: Here's a Step-by-Step Guide
1. Getting Started
- First, make sure you have Microsoft Teams installed on your device. You can download it from the Microsoft website or your app store
- Once installed, open the application and sign in using your Microsoft account credentials
2. Navigating the Interface
- When you open Teams, you'll see the left-hand sidebar with different tabs like Chat, Teams, Calendar, Calls, and Files.
- The "Chat" tab is where you can have one-on-one or group conversations with your contacts.
- The "Teams" tab is where you can access all your teams and channels, which are used for group collaboration.
- The "Calendar" tab shows your upcoming meetings and allows you to schedule new ones.
- The "Calls" tab allows you to make audio or video calls.
- The "Files" tab lets you access files shared within your teams.
3. Creating or Joining a Team
- To create a new team, click on the "Teams" tab and then select "Join or create a team" at the bottom left.
- Choose whether you want to create a team from scratch or use an existing team as a template.
- Follow the prompts to set up your team, including selecting a name, privacy settings, and adding members.
- To join an existing team, click on the "Teams" tab, then select "Join or create a team," and enter the team code or search for the team name.
4. Participating in Channels
- Inside a team, you'll find channels, which are discussion areas for specific topics or projects.
- Click on a team to access its channels, and then click on a channel to view and participate in conversations.
- You can post messages, mention specific team members using '@', attach files, and even format your messages using the toolbar.
5. Chatting with Others
- To start a new chat, click on the "Chat" tab, then select the "New chat" button at the top.
- Enter the name or email address of the person you want to chat with, then type your message and hit enter to send.
- You can also have group chats by adding multiple participants to the conversation.
6. Scheduling and Joining Meetings
- To schedule a meeting, click on the "Calendar" tab, then select "New meeting" at the top right.
- Fill in the meeting details like title, date, time, and participants, then click "Send" to invite them.
- To join a meeting, go to the "Calendar" tab, find the meeting, and click on "Join" when it's time.
7. Sharing Files and Collaborating
- In a team or channel conversation, click on the "Files" tab to see all the shared files.
- To upload a file, click on the "Upload" button and select the file from your device.
- You can also collaborate on files by opening them in Teams and using the built-in Office Online apps.
That's a basic tutorial to get you started with Microsoft Teams! It's a versatile tool that offers many more features like screen sharing, app integrations, and more. Feel free to explore and get creative with how you use it!
Please contact Our Team if you have any more questions.
Categories
Recent Posts