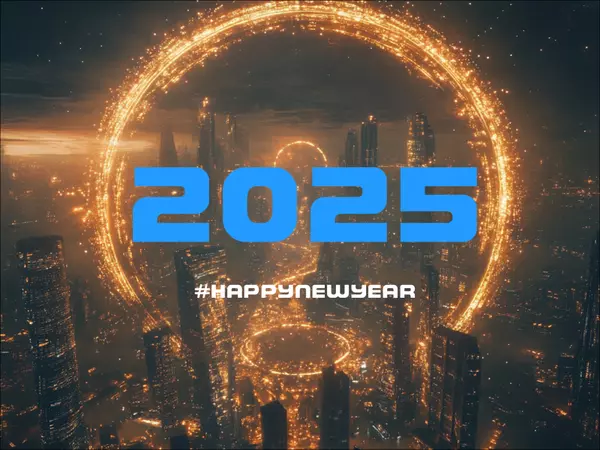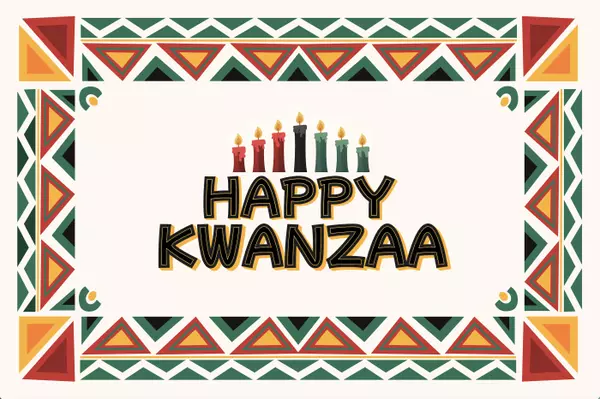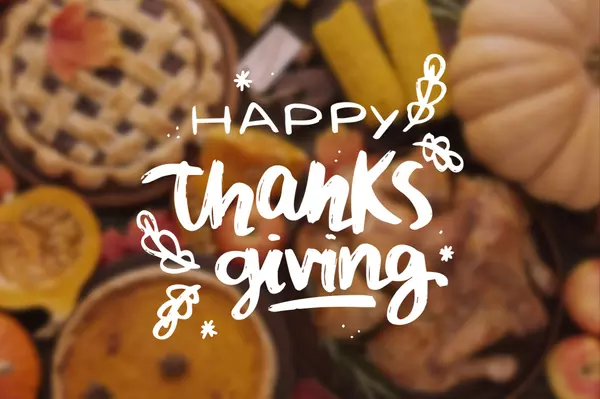Google and Apple want you to Log In with Passkeys

What is Passkeys?

To Set Up a Passkey with Google
1. Open the Google app on your device and tap on your profile picture or initial in the top right corner.
2. Select "Manage your Google Account" to access your account settings.
3. Tap on the "Security" tab.
4. Under the "Signing in to Google" section, tap on "Password" and enter your current password if prompted.
5. Scroll down and locate the "2-Step Verification" option, then tap on it.
6. Follow the instructions to set up 2-Step Verification. This process may involve verifying your phone number, selecting a verification method (such as text message or phone call), and entering a verification code.
7. Once you've completed the setup, you can choose to enable the "Use your phone to sign in" option, which will allow you to use your phone as a second factor for authentication.
To Set Up a Passkey with Apple
1. Open the "Settings" app on your iPhone or iPad.
2. Tap on your name at the top of the Settings menu to access your Apple ID settings.
3. Scroll down and select "Password & Security."
4. Tap on "Turn On Passcode" or "Change Passcode" if you already have one set up.
5. Follow the prompts to set up a passcode. You can choose between a 4-digit numeric code or a custom alphanumeric code.
6. If you have a device with Face ID or Touch ID, you can also enable those options for quicker and more secure access.
7. After setting up the passcode, you may be prompted to enter it whenever you access certain features or make changes to your device settings.
Remember to choose a strong and unique passkey that is not easily guessable and to keep it confidential to maintain the security of your Google and Apple accounts.
Categories
Recent Posts